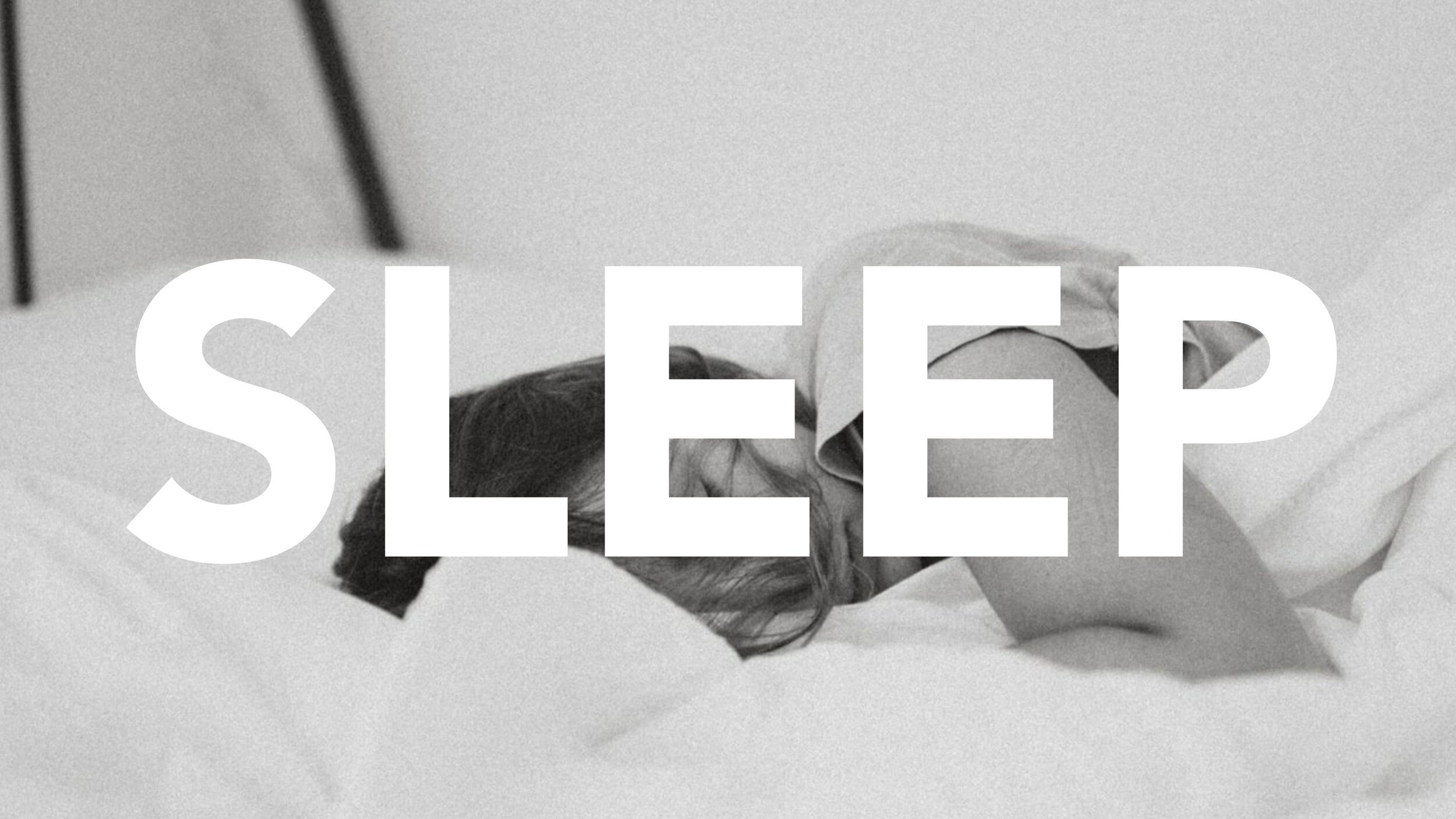Everyday was Groundhog Day working from home in the lockdown. “I can’t remember, do I work at home or do I live at work??” Then I saw this from Austin Kleon and got thinking about how we measure time, and to how sometimes you need a little direction as to what it is you are suppose to be doing.
Hey Presto! the ‘What To Do O’Clock’ is a Mac screensaver or stand alone application for MacOS that tells you what it is you are supposed to be doing at any given time.

Austin Kleon, Keep Going
The day is divided into hour chunks with four different activities: EAT, WORK, PLAY, SLEEP, and gives you the activity in one clear word on a random background related to the activity pulled from Unsplash.

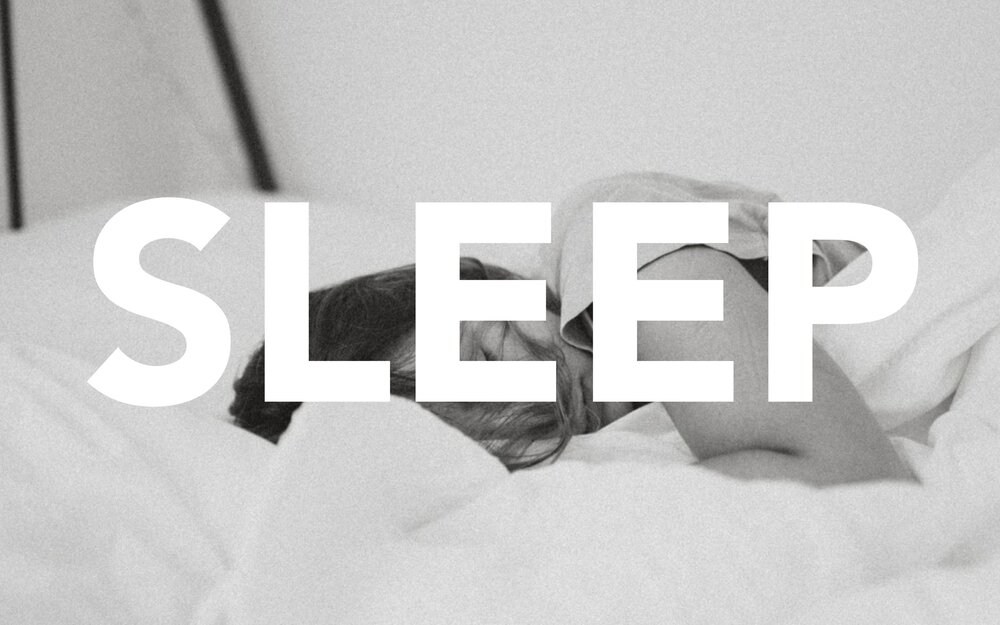

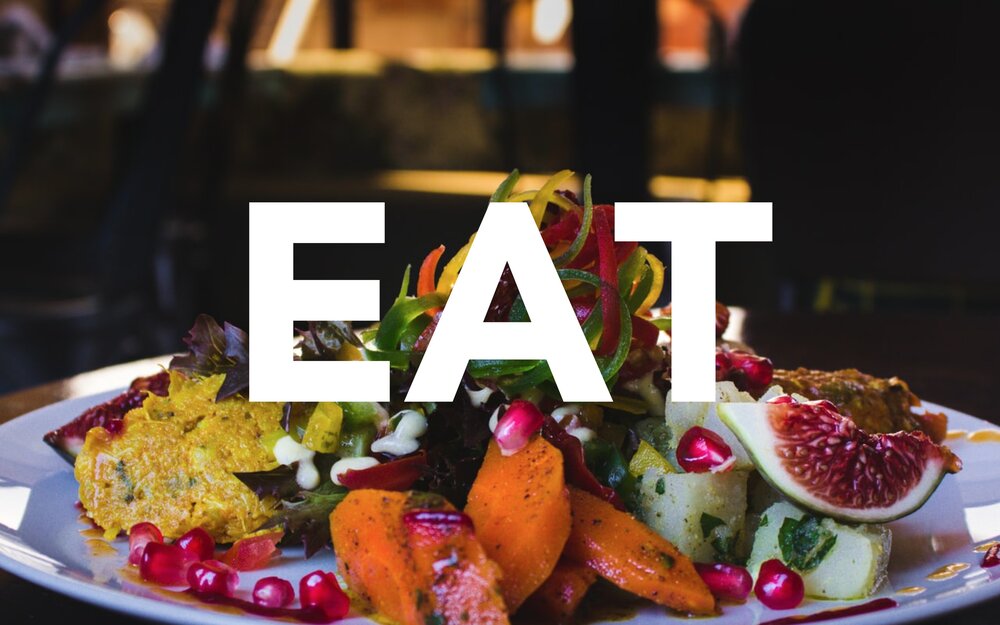







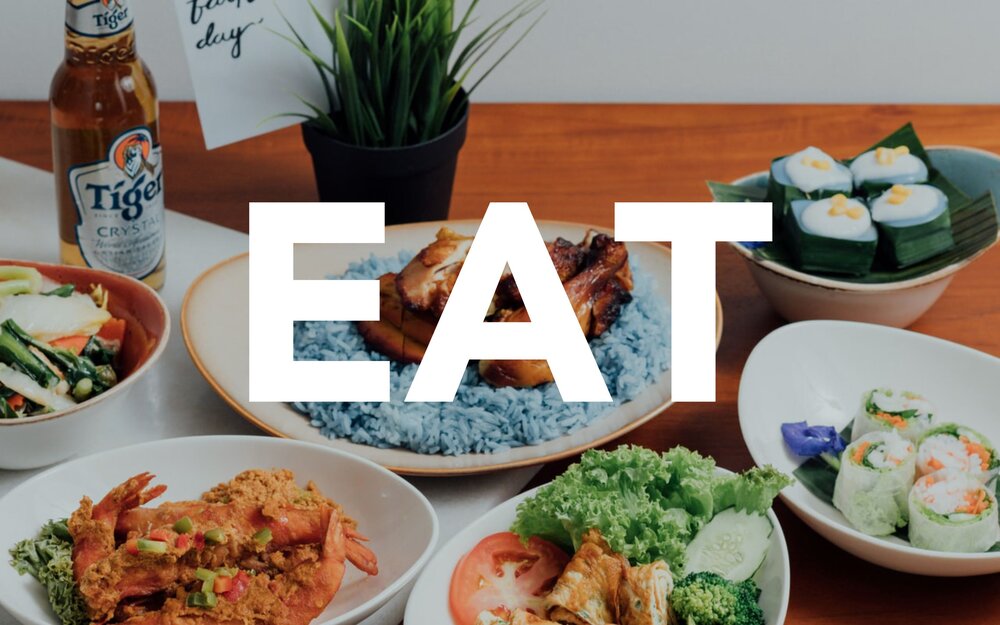
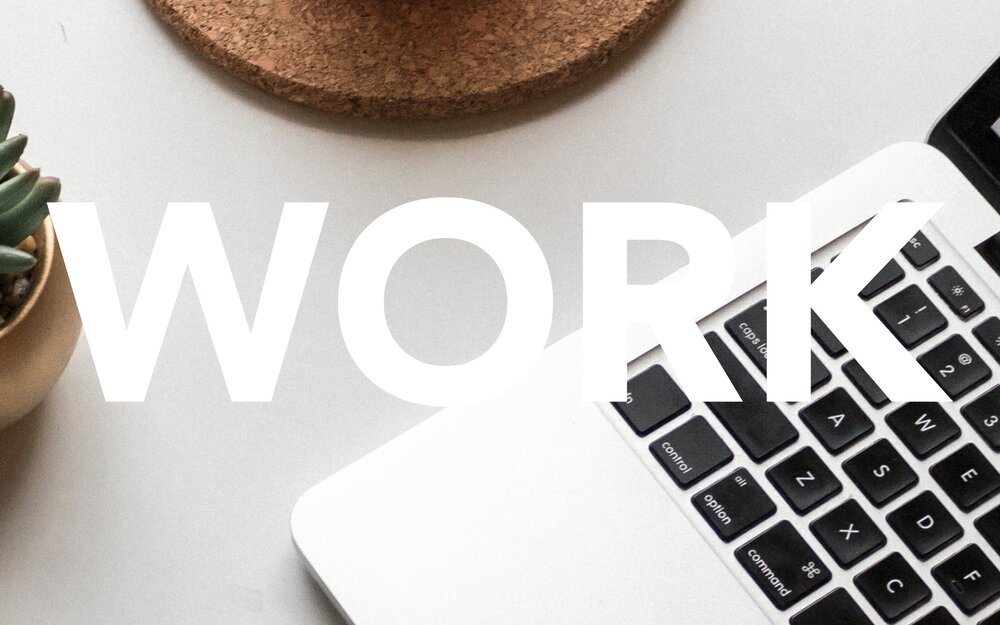
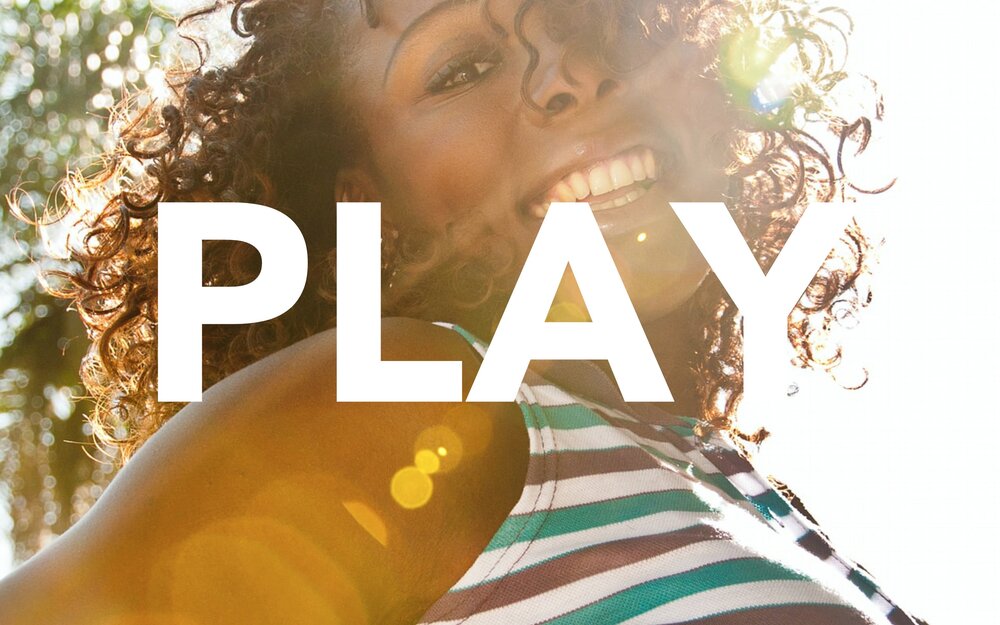

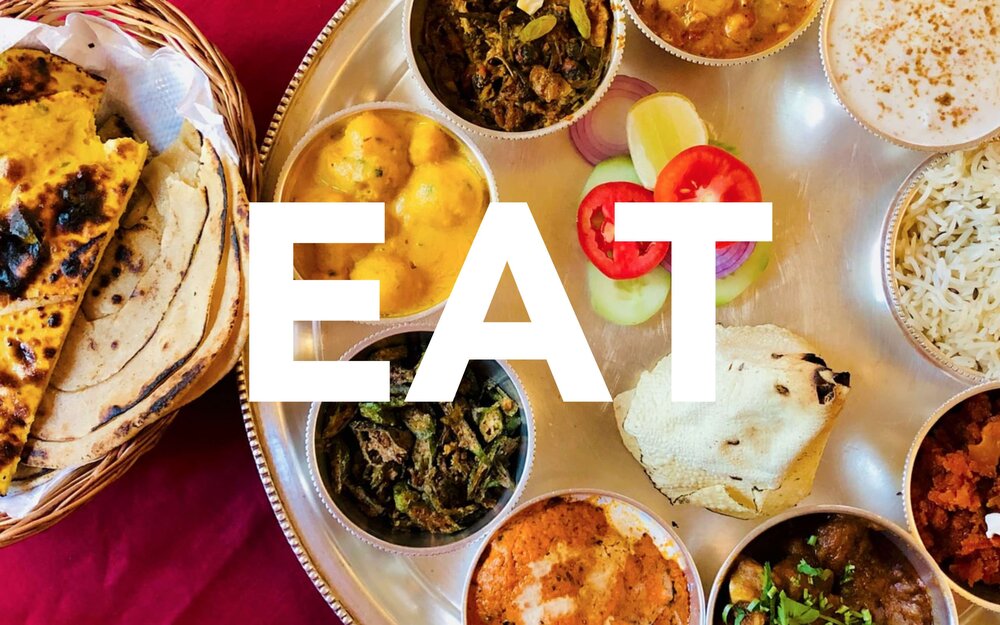
The time ranges I’ve gone for are:
7 EAT || 8 WORK || 13 EAT || 14 WORK || 18 EAT || 19 PLAY || 22 SLEEP
Screensaver Instructions:
(macOS Monterey) To install the Screen Saver automatically double click the ‘What to do O'Clock.saver’ file and it will try and open in System Preferences and install itself automatically.
It will store the file in: User Name/Library/Screen Savers/ As I am not an Apple ‘identified developer’ to enable it to work you then need to right click on the file icon and select ‘open’. The first time you do this it will not give you the option to open, but when you then repeat it then gives you the option to open the file and will add the file to a list of apps that have permission to open on your machine.
(Older MacOS) Permission can be granted to open the file under: System preferences > Security & Privacy > General. NB. On macOS Catalina this is hidden and you have to activate it via terminal. Quite simple to do and instructions can be found here.
Alternatively to manually install the Mac Screen Saver place the file ‘What to do O'Clock.saver’ in: User Name/Library/Screen Savers/ then go to Settings > Desktop & Screen Saver > Screen Saver and select it from the list.
Mac App Instructions:
The Mac App runs as any other app does. If you want to get experimental and try changing the display images and words, right click and select: Show Package Contents then go to Contents > Resources > then edit ‘WHATTODOOCLOCK IMAGES.csv’ and ‘WHATTODOOCLOCK.csv’ (at your own risk!)